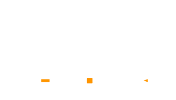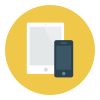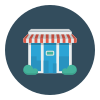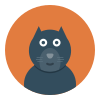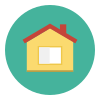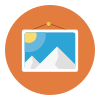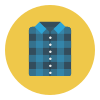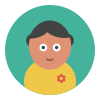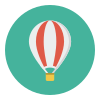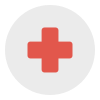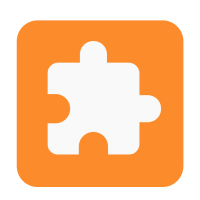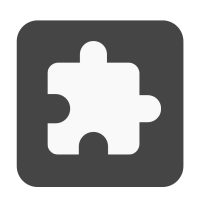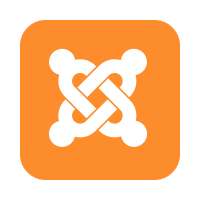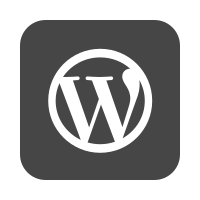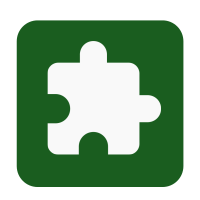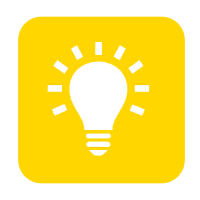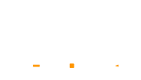با اطمینان میتوان گفت کامپوننت گالری تصاویر جوم گالری (JoomGallery) یکی از کاملترین کامپوننتهای گالری تصاویر جوملا است. این کامپوننت به صورت کاملاً رایگان در اختیار کاربران جوملا قرار گرفتهاست و میتوانید به صورت کاملاً فارسی با آن کارکنید. این کامپوننت دارای پلاگینها و افزونههای بسیاری است و همین امر موجب شده تا کارکردن با آن برای کاربران بسیار لذتبخش باشد.
با انتخاب لینک دانلود میتوانید هم اکنون این کامپوننت کاربردی را دانلود کرده و از کارکردن با آن لذت ببرید. دانلود
در این کامپوننت شما به راحتی میتوانید دستهبندی های متنوعی برای تصاویر خود تعریف کنید و تصاویر را در آنها آپلود نمایید. به علت جامع بودن این کامپوننت تصمیم گرفتیم تا دستورالعمل استفاده از آن را به صورت کاملاً کاربردی برای شما تشریح کنیم تا شما نیز با آگاهی از ویژگیهای آن بتوانید به بهترین نحو از آن در سایتهای جوملای خود بهره ببرید.
ایجاد دستهبندی:
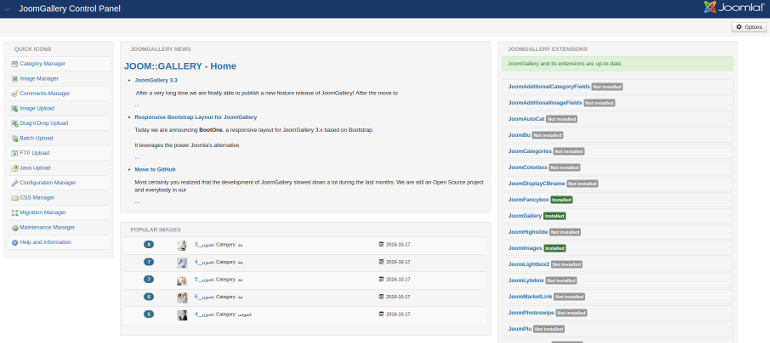
پس از انتخاب کامپوننت جوم گالری از منوی کامپوننت صفحه کنترل پنل آن برای شما باز خواهد شد که امکانات مدیریتی بسیاری را در اختیار شما قرار میدهد.
یکی از این امکانات ایجاد دستهبندی برای تصاویر است. برای اینکار کافی است از منوی سمت چپ گزینه مدیریت مجموعهها (Category Manager) را انتخاب نمایید.
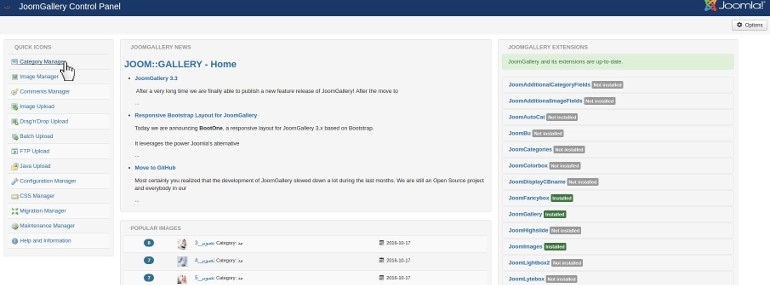
صفحهای برای شما باز خواهد شد که شامل تمام دستهبندیهای موجود میباشد. برای ایجاد یک دستهبندی جدید کافی است بر روی گزینه جدید (New) در قسمت بالا سمت چپ صفحه کلیک نمایید.
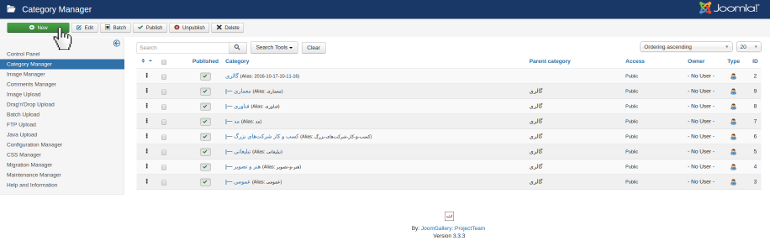
صفحهای همانند صفحه زیر برای شما باز خواهد شد که مشخص کردن تنها قسمتهایی که با دایره قرمز رنگ مشخص شدهاند، برای شما کفایت میکند.
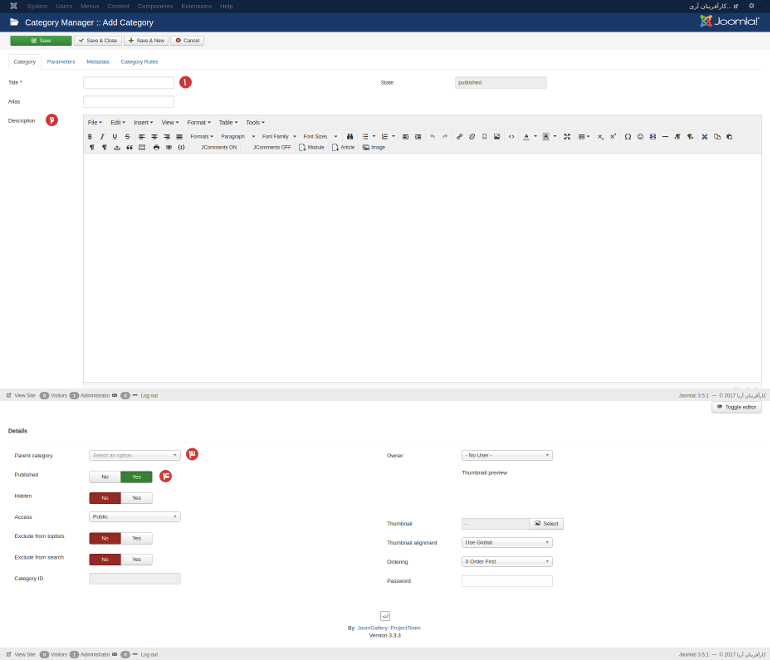
۱- Title (عنوان): هر آنچه در این قسمت تایپ کنید، عنوان دسته بندی شما میباشد.
۲- Description (توضیحات): اگر دستهبندی شما داراری توضیحاتی است کافی است آن را در این قسمت تایپ نمایید.
۳- parent Category (مجموعه اصلی): اگر دسته بندی شما یک دسته بندی مستقل است که هیچ، اما اگر قرار است زیر مجموعه یک دستهبندی دیگر قرار گیرد کافی است نام زیرمجموعه اصلی را در این قسمت مشخص کنید.
۴- Publish (منتشر شده):این گزینه موجب نمایش و انتشار مجموعه شما خواهد شد پس حتماً چک کنید دسته بندی شما در حالت Publish باشد.
۵- در نهایت کافی است گزینه ذخیره(Save ) در قسمت بالا سمت چپ صفحه را انتخاب کنید تا تنظیمات شما ذخیره و دستهبندی شما ایجاد شود.
آپلود تصاویر
جهت آپلود تصاویر در جوم گالری دو راه پیش روی شماست:
روش اول:
انتخاب گزینه Image Upload (ارسال تصاویر) از منوی سمت چپ محیط کنترل پنل.
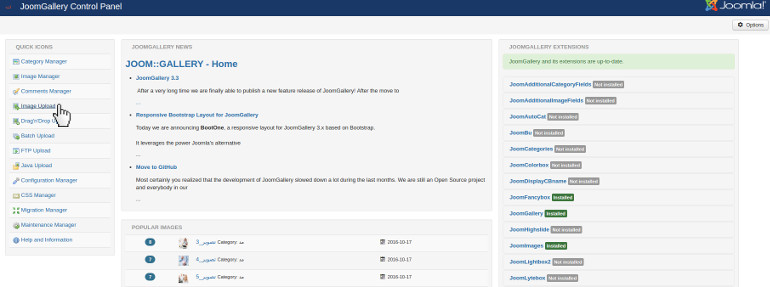
صفحهای برای شما باز خواهد شد که امکان آپلود تصاویر برای شما در آن مهیا شده است.
این صفحه از دو قسمت Image Selection (انتخاب تصویر) و Option (تنظیمات) تشکیل شدهاست که در بخش Image Selection (انتخاب تصویر) تصاویر موردنظر خود را انتخاب میکنید و در بخش Option (تنظیمات) ویژگیهایی از قبیل نام دستهبندی، نحوه نامگذاری و شمارهگذاری تصاویر را میتوانید مشخص کنید.
Image Selection (انتخاب تصویر) :
تنها کافی است یا انتخاب گزینه، Choose File، مسیر تصویر خود را مشخص و آن را انتخاب کنید.
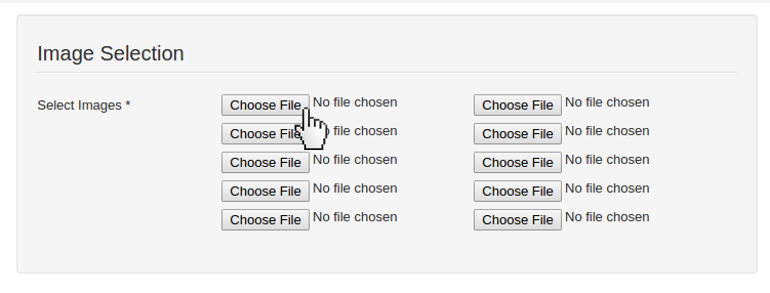
Option (تنظیمات):
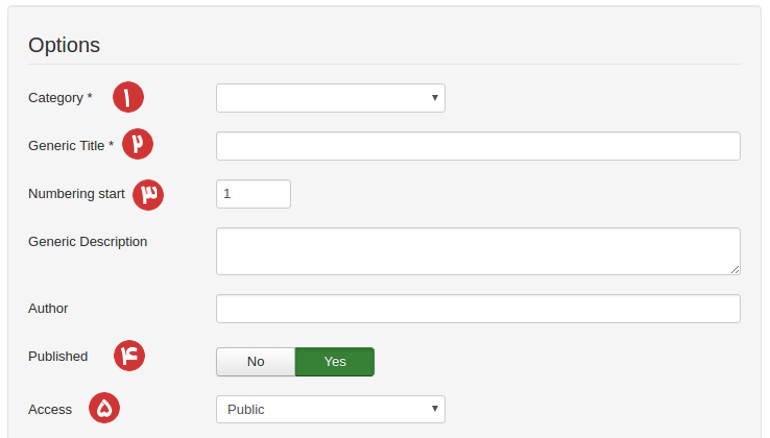
۱- نام دسته بندی(Category) که قرار است تصاویر در آن قرار گیرند را انتخاب میکنیم.
۲- از قسمتهای ضروری است که حتماً باید مشخص شود. در این قسمت عنوانی را باید تایپ کنید که در نظر دارید نامگذاری تصاویر شما براساس آن باشد همانند:عکس، تصویر، گالری،…
۳- با توجه به عددی که در این قسمت تایپ میکنید، شمارهگذاری تصاویر شما براساس آن صورت خواهد گرفت.
۴- در این قسمت مشخص خواهید کرد که گالری شما در حالت انتشار قرار گیرد یا خیر.
۵- با این گزینه میتوانید میزان دسترسیهای کاربران با سطحهای متفاوت را تعیین کنید.
در نهایت زدن دکمه آپلود در پایین این قسمت جهت آپلود تصاویر فراموش نشود.
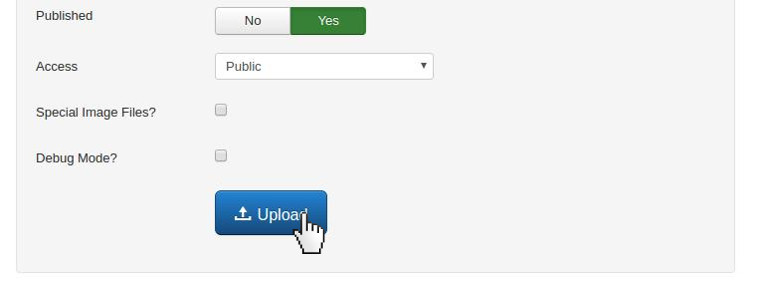
روش دوم:
انتخاب گزینه Drag'n'Drop Upload ( آپلود با کشیدن و رها کردن) از منوی سمت چپ محیط کنترل پنل.
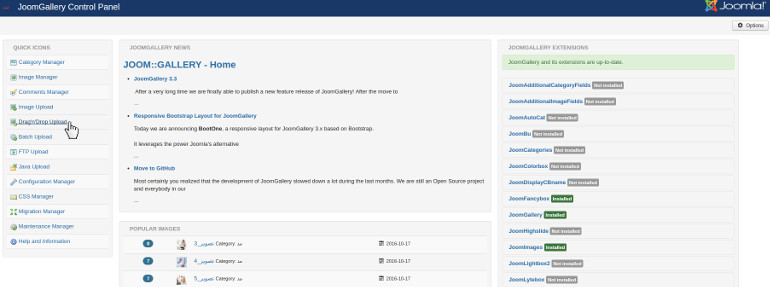
محیطی همانند محیط زیر برای شما باز میشود.
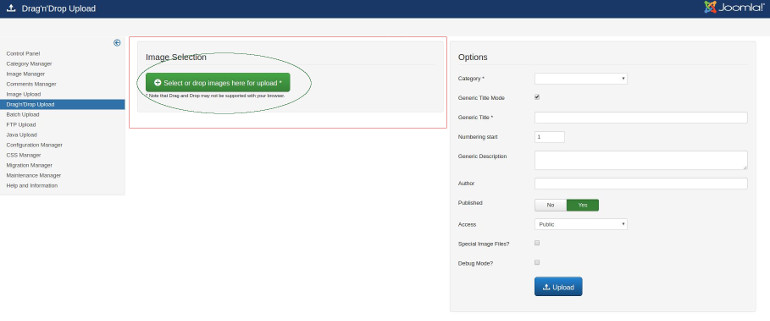
همانطور که مشاهده میکنید این روش با روش اول تنها در بخش Image Selection (انتخاب تصویر) متفاوت است و بقیه تنظیمات آن دقیقاً مشابه روش اول میباشد.
در بخش Image Selection (انتخاب تصویر) نیز کافی است با تنها با یک عمل کشیدن و رها کردن (Drag & Drop) در محلی که با دایره سبز رنگ مشخص شده، تصاویر خود را فراخوانی کنید.
پس از آن با اعمال تنظیمات دلخواه در بخش Option (تنظیمات) همانند قبل و زدن دکمه آپلود میتوانید تصاویر موردنظر خود را بارگذاری نمایید.