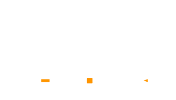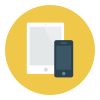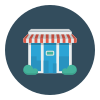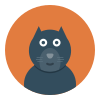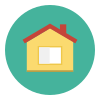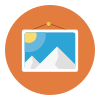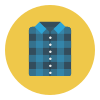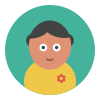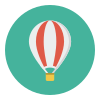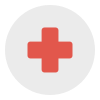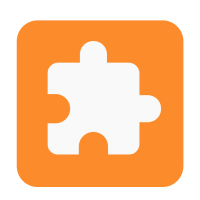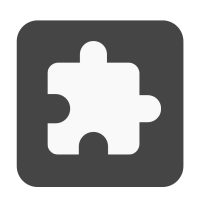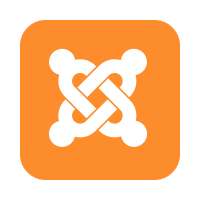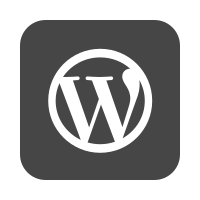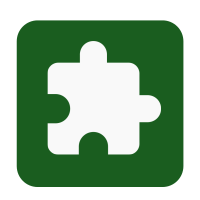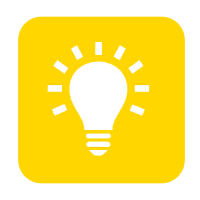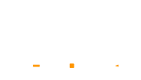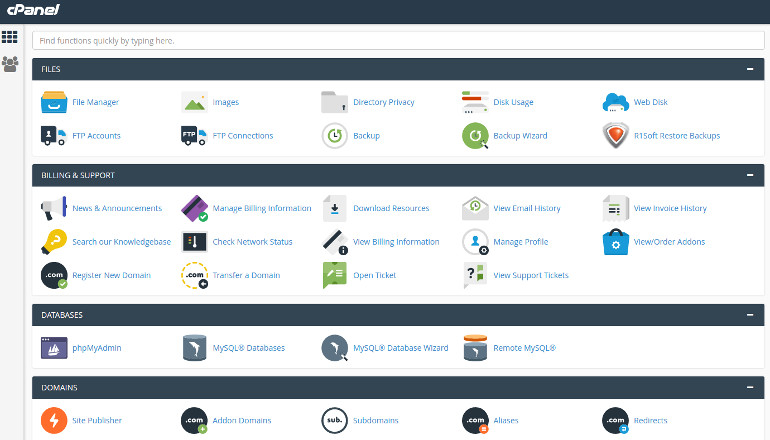
در این مقاله در نظر داریم تا نحوه نصب جوملا را به شما آموزش دهیم. در این آموزش ما به صورت گام به گام شما را همراهی خواهیم کرد.
در ابتدای امر برای اینکار شما نیاز دارید تا پکیج جوملا خود را در محیط سی پنل (cPanel)، هاست خود آپلود کنید. یادآوری میکنم که آپلود فایلهای خود را باید در قسمت File Manager از سی پنل (cPanel) انجام دهید. پس از أپلود پکیج، با انتخاب آن و کلیک روی گزینه Extract از منوی بالا و دادن مسیر مناسب (یعنی مشخص کردن مسیرpublic_html) آن را از حالت فشره خارج کنید.
حال وقت آن است که دیتابیس خود را بسازید و برای آن نام کاربری و پسورد مشخص کنید.
مجدد به صفحه اصلی سی پنل (cPanel) خود باز گردید و این بار به بخش Databases بروید. در این قسمت شما دو گزینه، Mysql@Databases و Mysql@Databases Wizard را خواهید دید. شما هریک از این دو گزینه را انتخاب کنید میتوانید دیتابیس خود را ایجاد کنید با این تفاوت که گزینه Wizard، شما را مرحله مرحله پیش میبرد اما در گزینه دیگر شما خود باید نسبت به مراحل کاری مسلط باشید.
پیشنهاد ما برای افراد تازه کار گزینه Wizard است و در نتیجه آموزش را با این گزینه ادامه خواهیم داد.
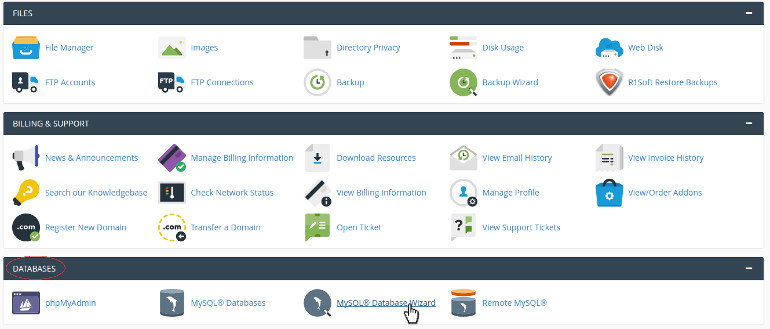
با انتخاب آن به صفحهای هدایت خواهید شد که از شما میخواهد یک دیتابیس ایجاد کنید. برای اینکار کافی است در قسمت Name Database، نامی را تایپ کنید. درواقع کافی است شما در کادر سفید رنگ تنها چند کاراکتر را به صورت کاملاً تصادفی تایپ کنید.
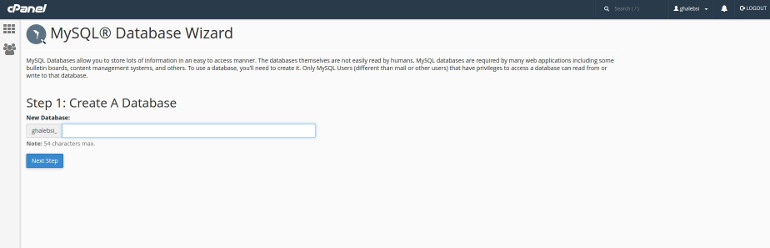
توجه کنید که این کاراکترها: ۱- کاراکترهایی انگلیسی باشند ۲- به لحاظ نکات امنیتی کاملاً تصادفی و رندم انتخاب شوند. همانند شکل زیر:
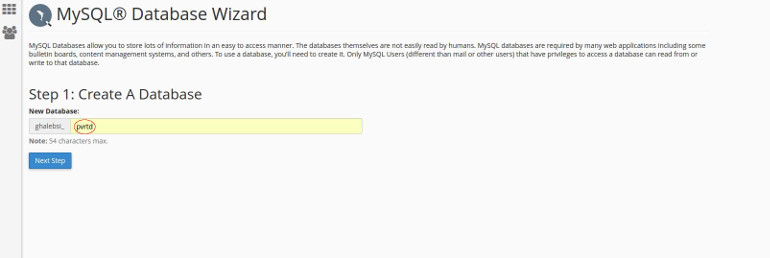
با زدن دکمه Next Step وارد مرحله بعد خواهید شد که میبایست نام کاربری و پسورد را برای دیتابیس خود تعریف کنید.
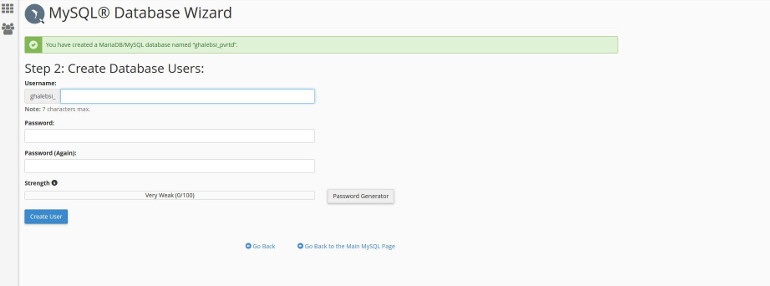
در قسمت Username (نام کاربری) همانند نامی که برای دیتابیس خود انتخاب کردید، چند کاراکتر تصادفی را تایپ کنید.
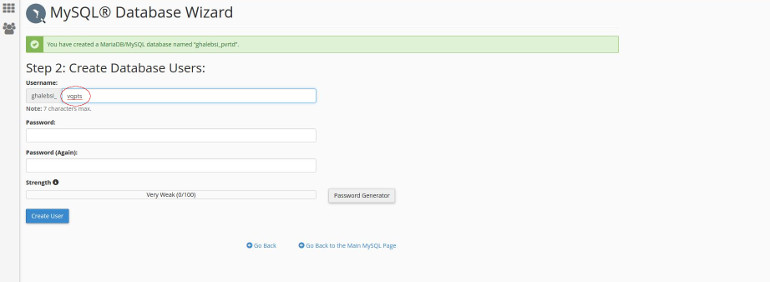
اما برای پسورد بهتر است از ابزار امنیتی (Password Generator) که در اختیار شما قرار گرفتهاست، استفاده کنید.
با انتخاب این گزینه کادری همانند شکل زیر برای شما باز خواهد شد.
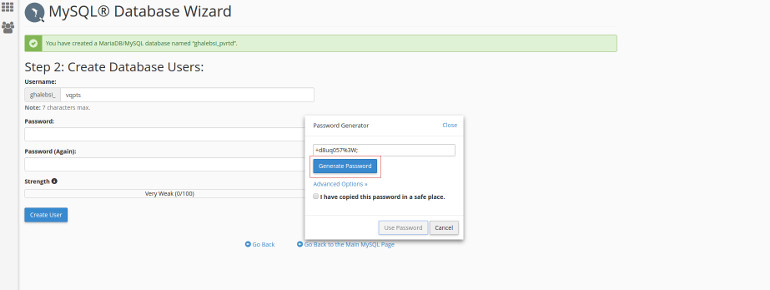
با زدن دکمه Generate Password پسوردهایی تصادفی و پیچیده برای شما تولید میشود، پسورد مناسب خود را انتخاب کنید. زمانی که پسورد مناسب شما تولید شد حتماً تیک کنار گزینه I haved copied this password in safe place که با رنگ قرمز در شکل زیر مشخص شدهاست را بزنید و یک کپی از پسورد برداشته و در نهایت گزینه Generate Password را انتخاب کنید.
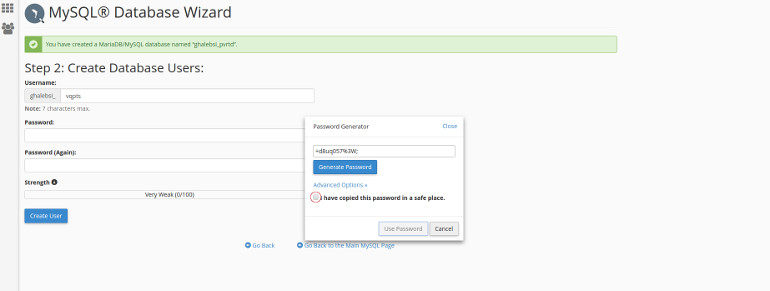
در آخر با زدن دکمه Create User کار ساخت نام کاربری و پسورد را تمام کنید.
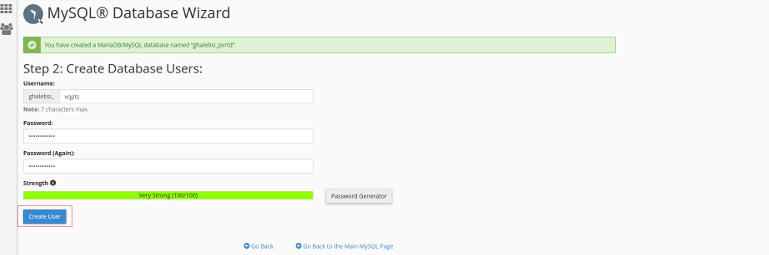
اکنون تمام اطلاعات مهیاست و زمان نصب قالب فرارسیدهاست.
آدرس سایت خود را در نوار آدرس مرورگر خود تایپ کنید. بلافاصله با صفحه نصب جوملا مواجه خواهید شد.
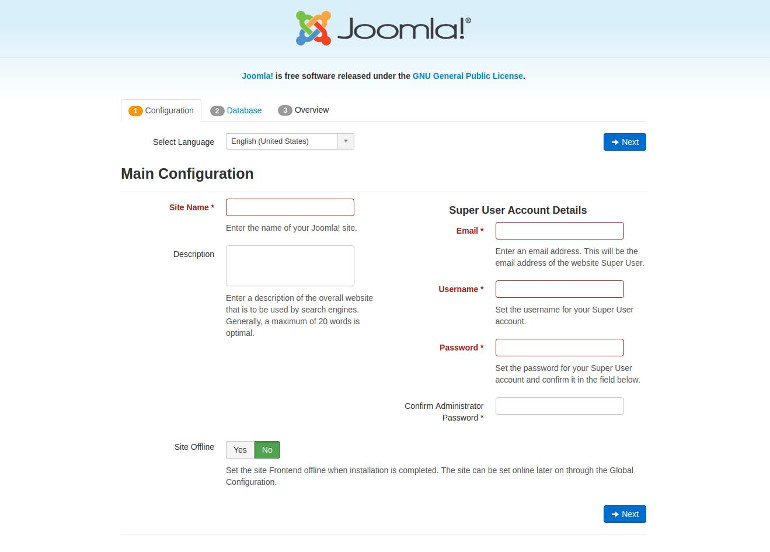
در این صفحه باید گزینههای قرمزرنگ و ستاره دار را که شامل اطلاعاتی از قبیل نام سایت، آدرس ایمیل، نام کاربری و پسورد برای بخش مدیریتی سایت است را با اطلاعاتی درست و مناسب پرکنید.
با زدن دکمه Next وارد مرحله تنظیمات دیتابیس خود خواهید شد.
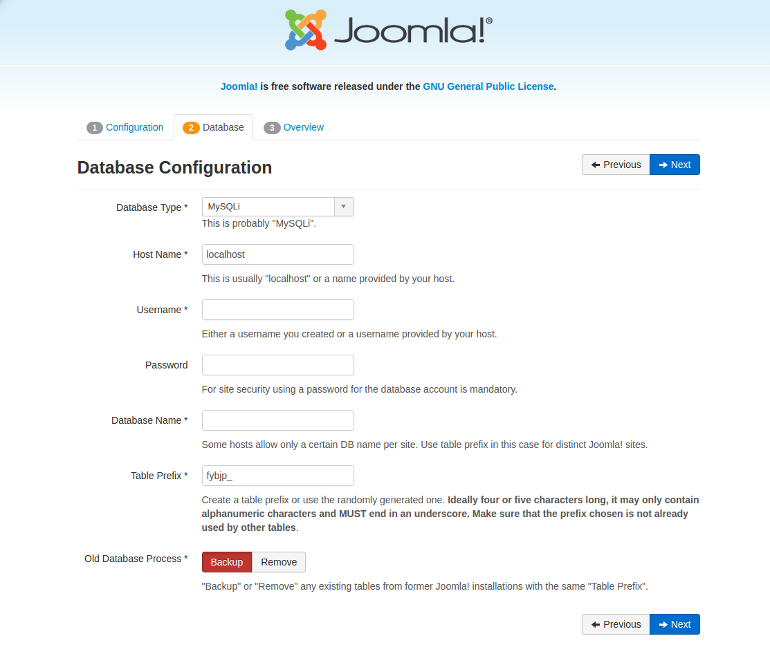
در اینجا باید تمامی فیلدهای مشخص شده یعنی Username، Password، Database Name را با اطلاعاتی که در بخش دیتابیس سی پنل (cPanel) خود ایجاد کردید، پر کنید و پس از تکمیل آنها گزینه Next را انتخاب نمایید.
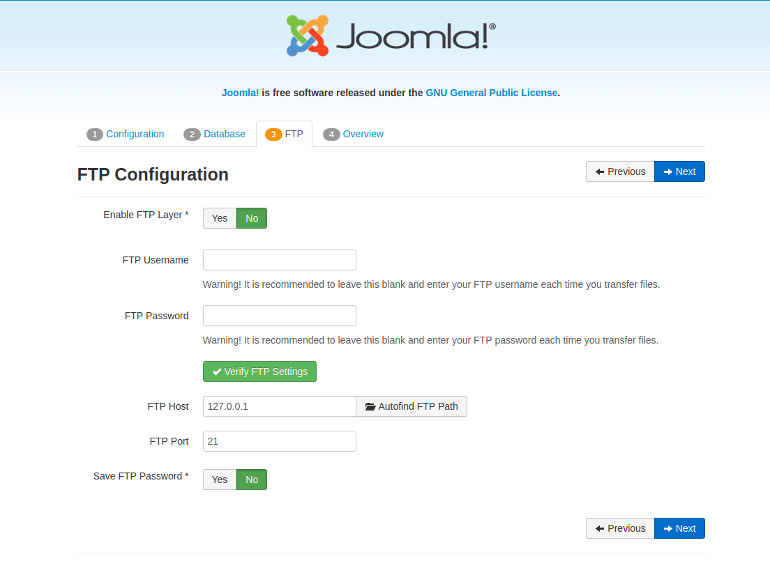
در صفحه جدید میتوانید تنظیمات پروتکل FTP را در صورت نیاز متناسب با اطلاعات خود پرکنید و به مرحله بعد بروید.
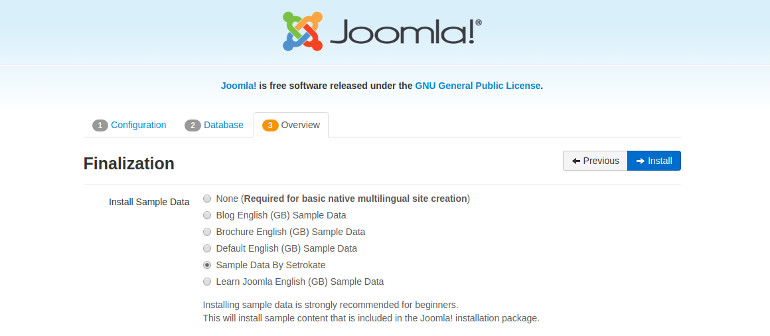
در صفحه پیش رو، که البته آخرین مرحله از مراحل نصب قالب جوملا میباشد شما باید مشخص کنید دیتای شما از کجا آورده شود. اگر قالب سایت خود را از سایت ما، (ستروکیت) تهیه کرده باشید که به صورت پیشفرض Sample Data By Setrokate انتخاب شدهاست و شما تنها کافی است دکمه آبی رنگ Install را انتخاب کنید اما چنانچه قصد نصب خام جوملا را دارید، میتوانید از گزینه های دیگر استفاده کنید.
- None: در این حالت دیتای خاصی با قالب شما نصب نخواهد شد و یک قالب کاملا خام در اختیار شما قرار خواهد گرفت.
- Default English(GB) Sample Data: در این حالت دادههایی برای نمونه همراه قالب شما نصب خواهند شد. به عنوان مثال شما به همراه قالب خود منویی ساده و تصاویری پیشفرض را خواهید داشت.
و ...
پس از انتخاب هریک از گزینههای بالا کافی است دکمه Install را انتخاب کنید تا عملیات نصب قالب آغاز شود. پس از اتمام نصب صفحه زیر برای شما باز خواهد شد:
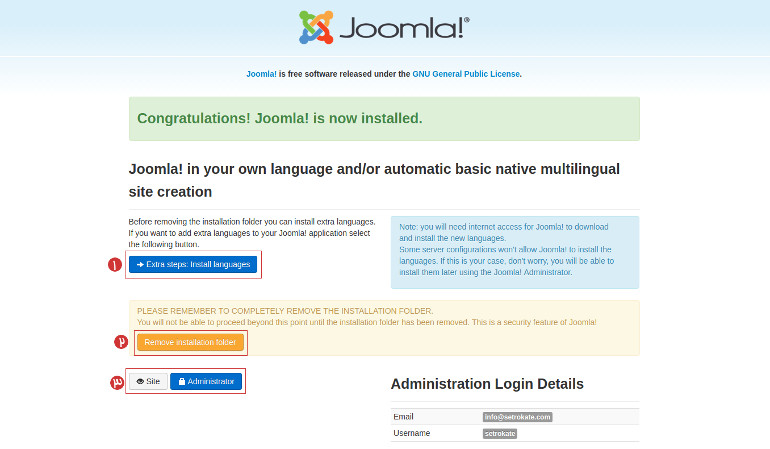
این صفحه دارای سه بخش مهم است که هریک را به تفکیک برای شما توضیح خواهیم داد:
۱- با کمک گزینه Extra Steps: Install Languages میتوانید زبانهای بیشتر را برای ایجاد سایت چند زبانه نصب کنید.
۲- یکی از مهمترین نکاتی است که حتما پس از اتمام نصب جومل باید به آن توجه داشتهباشد. با انتخاب این گزینه فولدرهای اضافی که به هنگام نصب ایجاد شدهاند، برای شما پاک خواهد شد.
۳- در این بخش همانطور که مشخص است میتوانید بخش سایت و مدیریتی سایت خود را مشاهده کنید
اکنون می توانید کار طراحی سایت خود را آغاز کنید.
درصورتی که هرگونه سوال و مشکلی در این زمینه داشتید، میتوانید در بخش دیدگاه با ما در میان بگذارید.